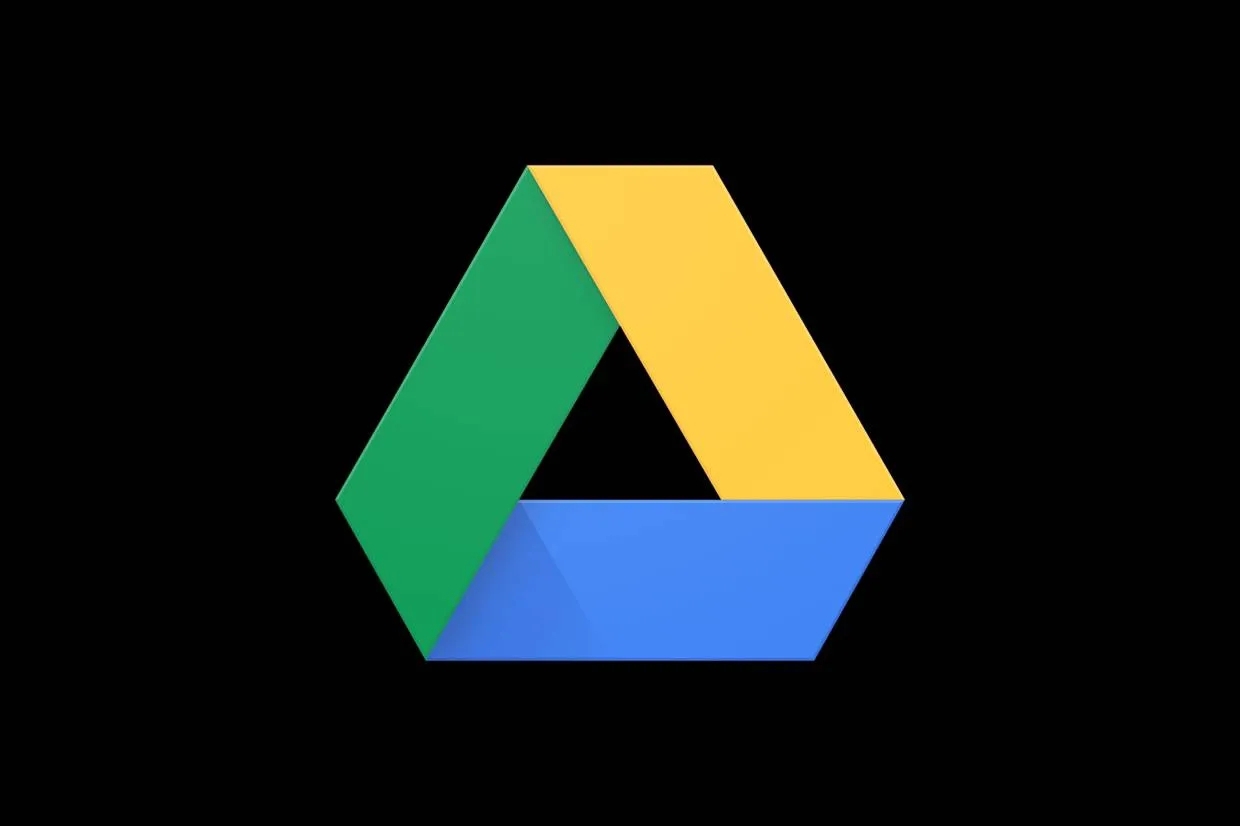印刷とモニタと解像度の関係 ピクセルとドット
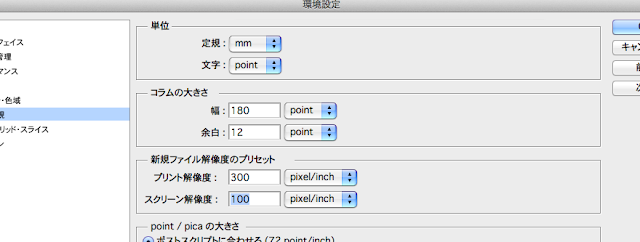
単位について ppmとかdpiとかppcm まんなかのpはパーのこと。 ppmならピクセル(px)パーミリメートル(mm)で、mmあたりのピクセルのこと。 ppcm = px per cm dpi = dot per inch ppi = px per inch ppcm = px per cm px(pixel)とdotの違いは何かというと、pixelは隙間なく並んでいるもの、つまりモニタとかデジカメのCCD。 ドットは点なので、点と点の間に隙間がある。 印刷のインクは点なのでpixelではなくてdot。 ここが理解できていればあとは分かるはずだけど、、、実際よく分からない人が多い。 Adobe Photoshopで見てみよう。 cmd + k で環境設定を出す。 cmd + n か cmd + p を何回か押して 単位・定規 を出す。 定規はmm、プリント解像度は 254pixel/inch(ちょうど100ppcm) 300pixel/inch 350pixel/inch あたりが良い。 スクリーン解像度はとりあえず100pixcel/inch(100ppi)くらいに設定する。 次に環境設定を閉じて、新規ファイルを作る。 新規ファイルは100mm x 100mmで、解像度は300ppiくらいにしておく。 作成したら z を押してズームツールに切り替える。 画像上で右クリックしてプリントサイズを押す。 すると、画面上の表示の大きさが変わるはず。 画面を物理的に定規で測る。 このモニタ(Macbook air)では100pxに設定すると78mmになってしまうので、正しい解像度は100ppiよりも高いことを意味する。 先ほどの環境設定に戻り、スクリーン解像度を120ppiとかに設定して、また先ほど作成した幅100mmのドキュメント上でZoomツールに切り替えて右クリックでプリントサイズを押して定規で測る。 同じく寸法が足りなければスクリーン解像度をあげて、寸法が大きすぎたらスクリーン解像度を下げる。 これを何度も繰り返して誤差が1mm未満になるくらいにする。 このモニタでは128ppiに設定したときに100mmちょうどになった。 (一般的なデスクトップモニタは85〜100くらい) Wind